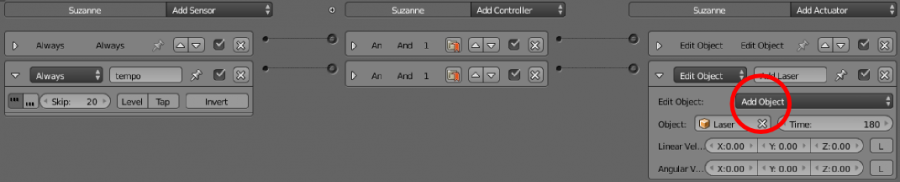Catégories
Liens
Préparez votre projet en sélectionnant l'arrangement “Game Logic” (Layout) qui prépare la fenêtre pour créer un jeu avec des briques logiques, et en choisissant le moteur de jeu Blender. Pour de meilleurs résultats, choisissez le rendu GLSL dans l'éditeur de propriétés, premier onglet “Render” et ensuite choisissez “Texture” dans le View Port Shading.
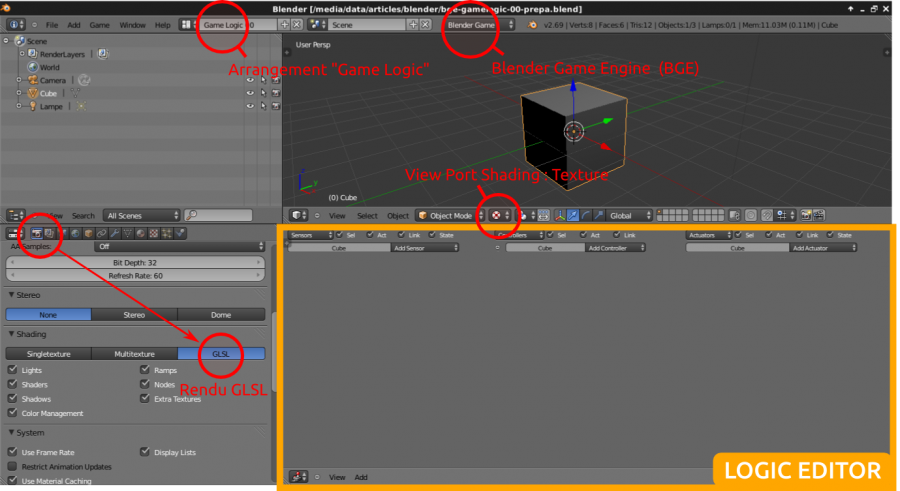
Pour assembler les briques logiques, il faut relier les boîtes entre elles en suivant l'ordre : capteur - contrôleur - actionneur. Premier essai avec un capteur “Always” et un contrôleur “And”. Cliquez dans le rond et maintenez appuyer le bouton de la souris pour le relâcher dans le rond du contrôleur.

Pour déconnecter les briques, appuyer sur “Alt”, maintenez le bouton de la souris enfoncé (le curseur se transforme en couteau) et glisser pour couper le fil.

Vous pouvez copier toutes les briques logiques d'un objet sur d'autres et même ses propriétés de jeu (Game Properties). Pour cela, sélectionnez les objets sur lesquels nous voulons ajouter les briques puis en dernier l'objet qui possède ces briques (avec la touche “MAJ” ou “SHIFT” par exemple). Dans le menu “Object” de la 3D View, Game > Copy Logic Bricks. Et voilà !
Rotation du cube, en connectant un actionneur “Motion”. Toutes les 10 images, le cube tourne de 5 degrés en Y. Trois choses à régler pour “Always” : cliquer sur les “…” de gauche, ça veut dire qu'il génère un rythme (pulse). Choisir la fréquence, en images par seconde, et appuyer “Tap” pour envoyer un pulse True.
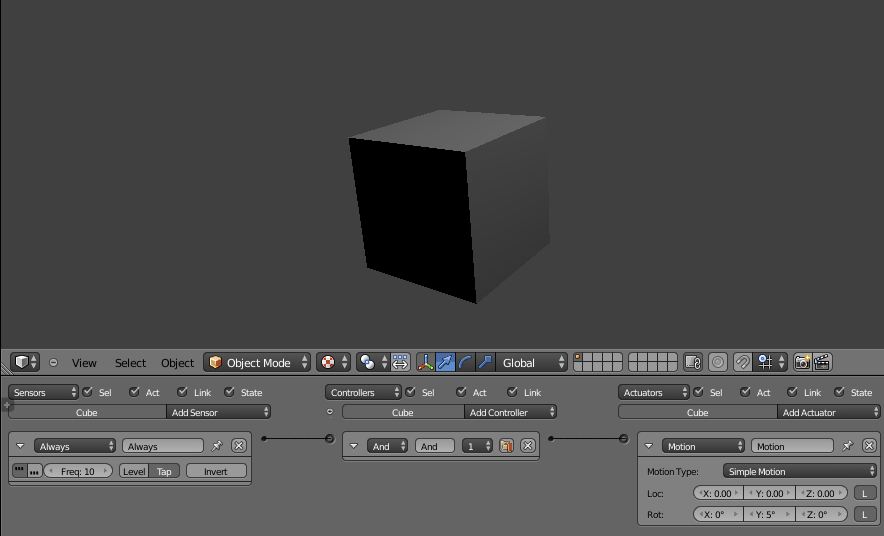
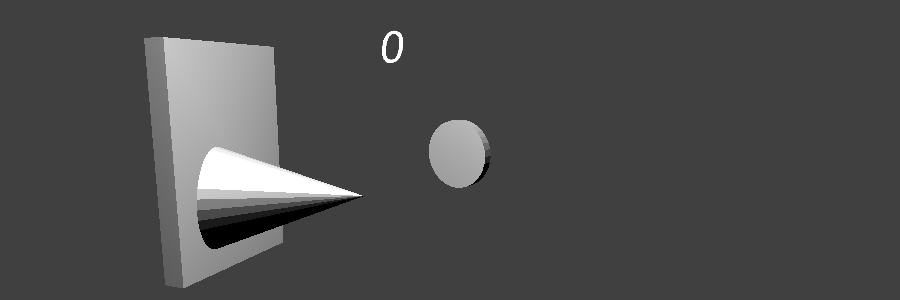 Un petit vaisseau sous forme de cône très simple est dirigé par les touches du clavier pour toucher une sorte de bonus qui augmente le score. Au bout de quatre collisions avec ce bonus, le jeu quitte. L'autre objet se transforme en bonus quand le vaisseau le touche.
Un petit vaisseau sous forme de cône très simple est dirigé par les touches du clavier pour toucher une sorte de bonus qui augmente le score. Au bout de quatre collisions avec ce bonus, le jeu quitte. L'autre objet se transforme en bonus quand le vaisseau le touche.
Il y a plusieurs méthodes pour créer des animations. Une très simple peut être faite avec les briques logiques actionneurs “State” et “Delay”. Les états permettent d'avoir différentes organisation de boites. L'idée ici est de dire : si notre objet “Bonus” est touché par un objet qui a une propriété “joueur”, alors je change d'état. Dans ce nouvel état, il y a un “Always” qui déclenche une rotation toutes les 20 images pour créer l'animation. Et après un “Delay” de 120 images, on revient à l'état de départ, l'état 1.
Attention c'est difficile à lire, il s'agit bien des briques logiques de deux objets différents : “AffichageScore” l'objet Texte et l'objet “Bonus” qui est le capteur qui détecte les collisions.
L'objet Donut est un Torus, on lui applique un mouvement en Y pour qu'il traverse l'écran. L'objet Suzanne est l'objet de base de Blender, une tête de singe. On lui ajoute une brique actionneur “Edit Object” > “Track To” pour suivre le Donut. Reste à appliquer les changements de rotation (Ctl-A > Rotation) et à bien définir les axes du “Track To”.
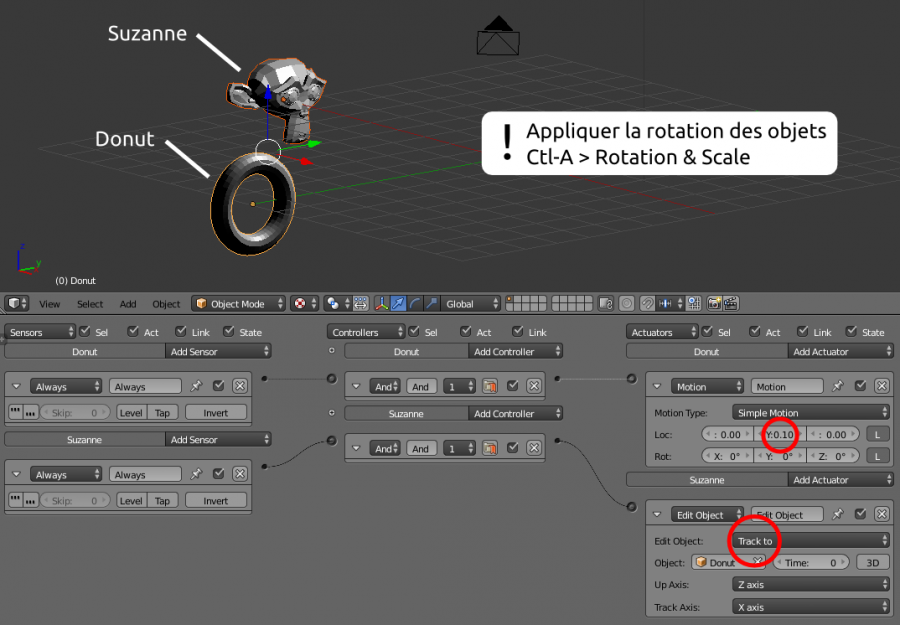
Le Laser peut être n'importe quel objet, ici une icosphere. Nous lui appliquons un mouvement sur l'axe X (perpendiculaire au mouvement du Donut).
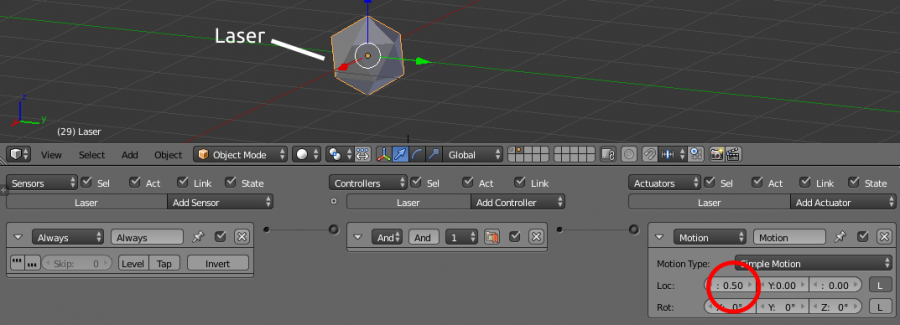
Pour envoyer l'objet Laser, il faut ajouter une brique actionneur “Edit Object” > “Add Object”, déclenchée par une brique Always cadencée à 20 images. Le paramètre “Time” est la durée de vie de l'objet toujours en nombre d'images. Si c'est 0, l'objet n'est jamais détruit.